
Step 3: The voice call will switch to a video call if your contact accepts the switch. Step 1: Hover over the Camera icon during the call. How to switch between voice and video calls while using WhatsApp's desktop calling feature: Step 2: Click on Decline to decline the call. Step 1: Click on Accept to accept the call. How to answer a voice call using WhatsApp's desktop calling feature: Step 1: Open the individual chat with the contact you'd like to call. Here's how to make a voice call using WhatsApp's desktop calling feature: In addition to that, users will also need an audio output device and microphone for voice and video calls, a camera for video calls, and an active internet connection on their computer and phone. A WhatsApp call will be placed directly from the desktop.To be able to use the desktop calling feature, users need to ensure that they have a PC running on Windows 1064-bit version 1903 and newer or an Apple desktop or laptop running on macOS 10.13 and newer.Now open a chat and click the voice call icon or the video call icon at the top right corner.Your WhatsApp account will open on the screen.
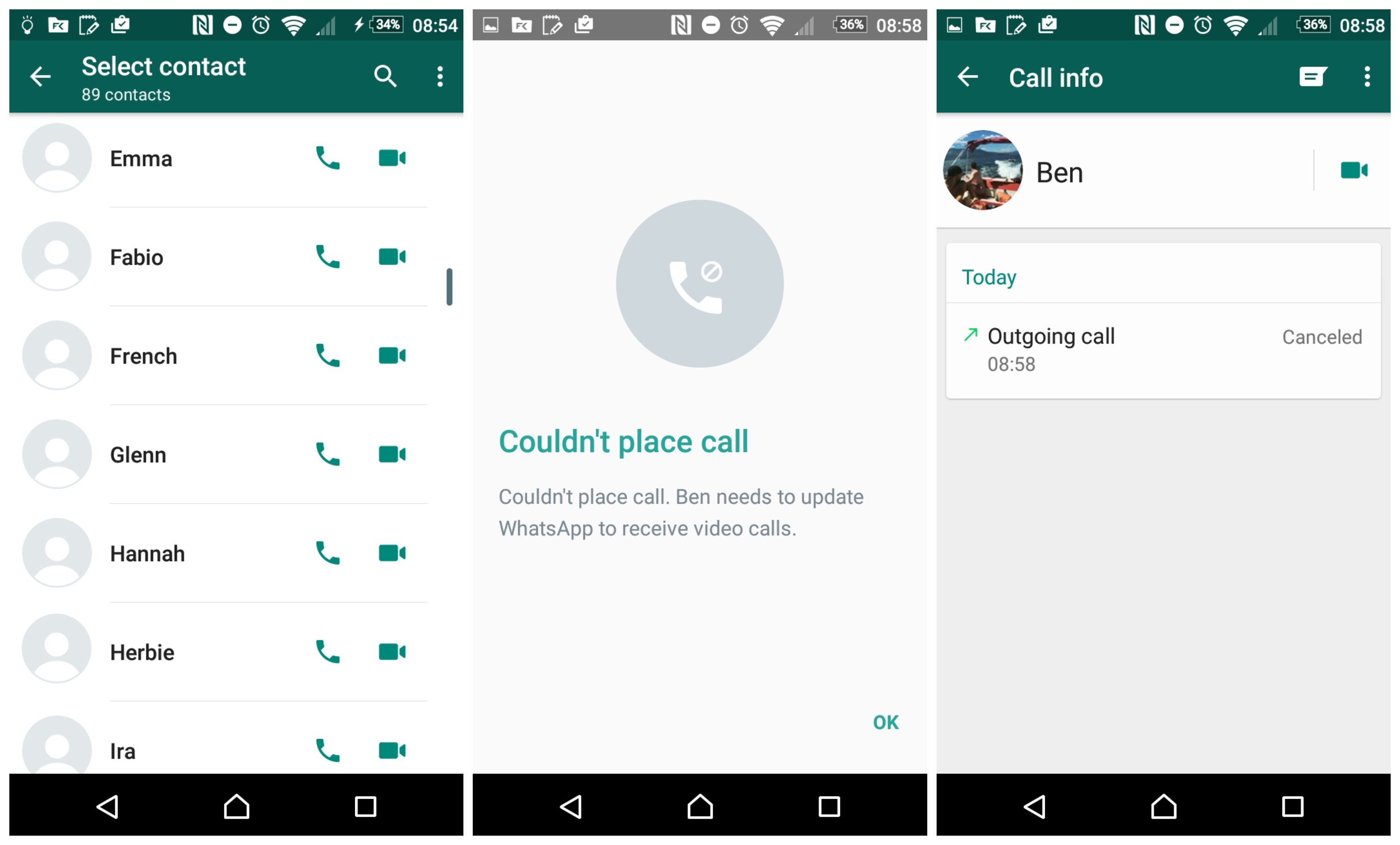

If you want to make video calls, you also need a webcam. An audio output device and microphone for calls.To make WhatsApp voice and video calls on the desktop, you will need three things: System requirements for WhatsApp video calls on PC But you can only make one-to-one WhatsApp calls as of now, as group calls aren't supported on WhatsApp's desktop app at the moment. WhatsApp says the calling feature is supported on Windows 10 64-bit version 1903 or newer and macOS 10.13 or newer. Which versions of WhatsApp's desktop apps can make calls?


 0 kommentar(er)
0 kommentar(er)
